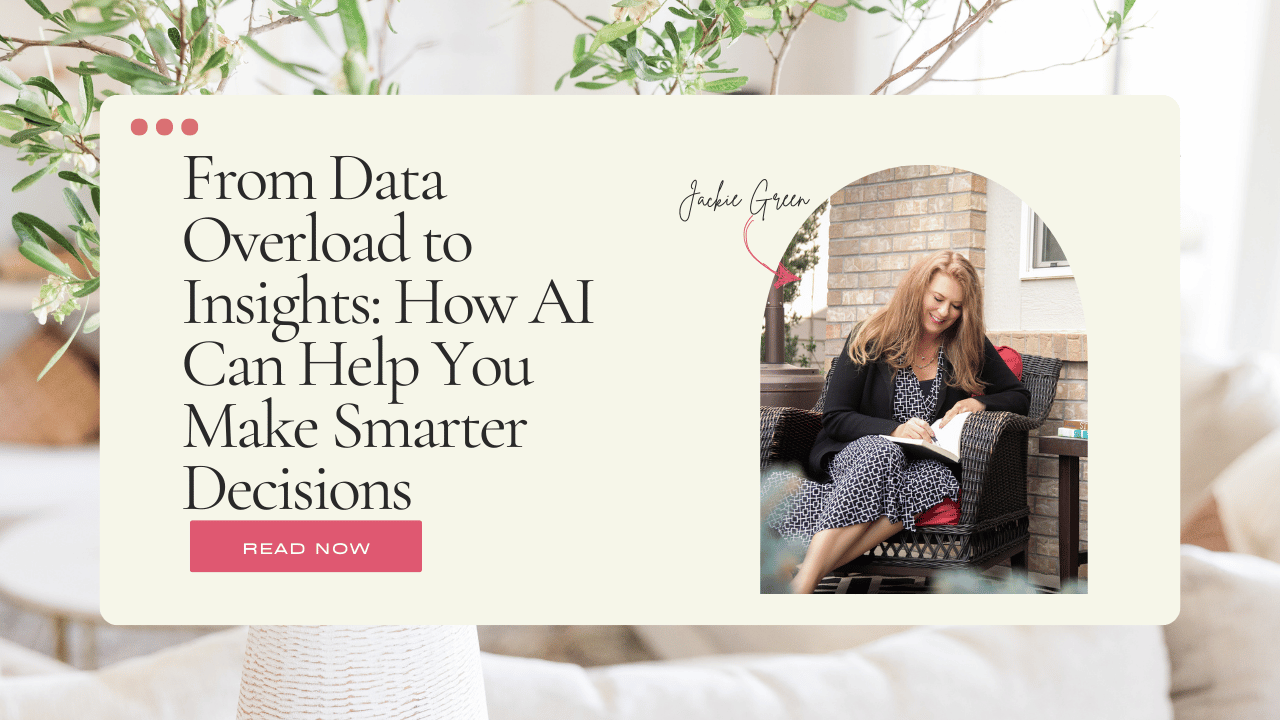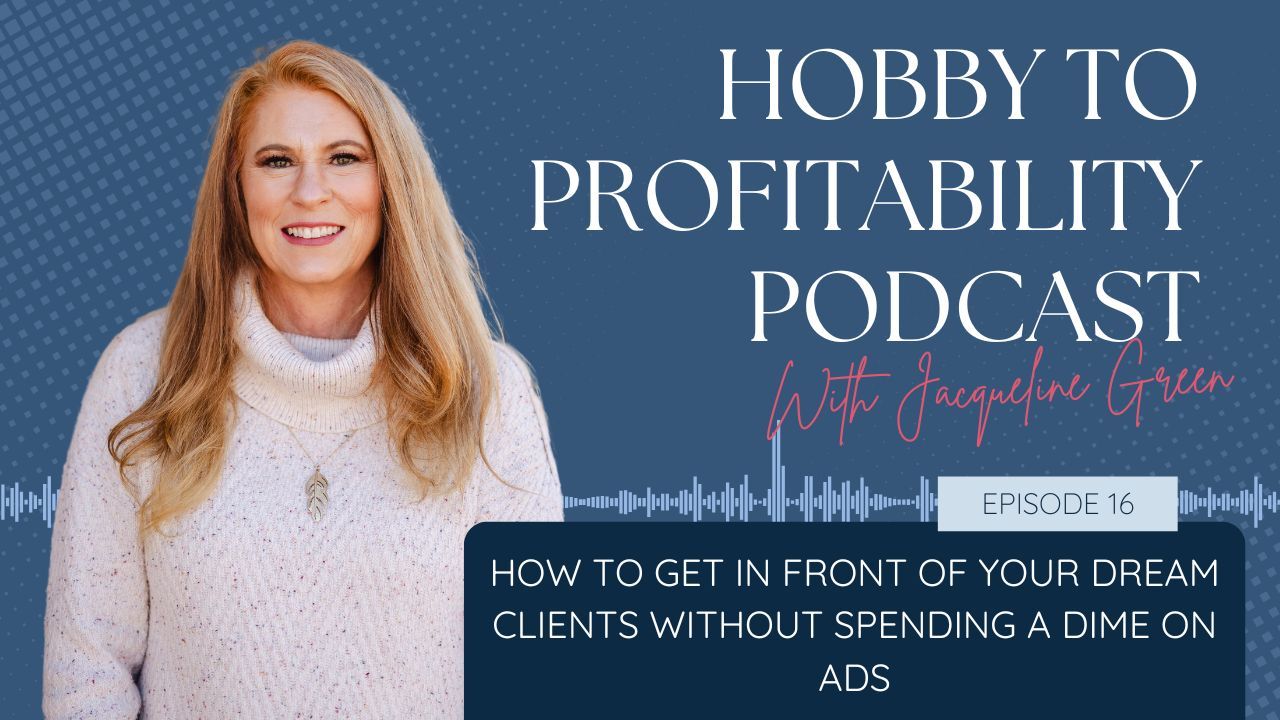How to Clean Up Models from the SketchUp 3D Warehouse
Sep 27, 2021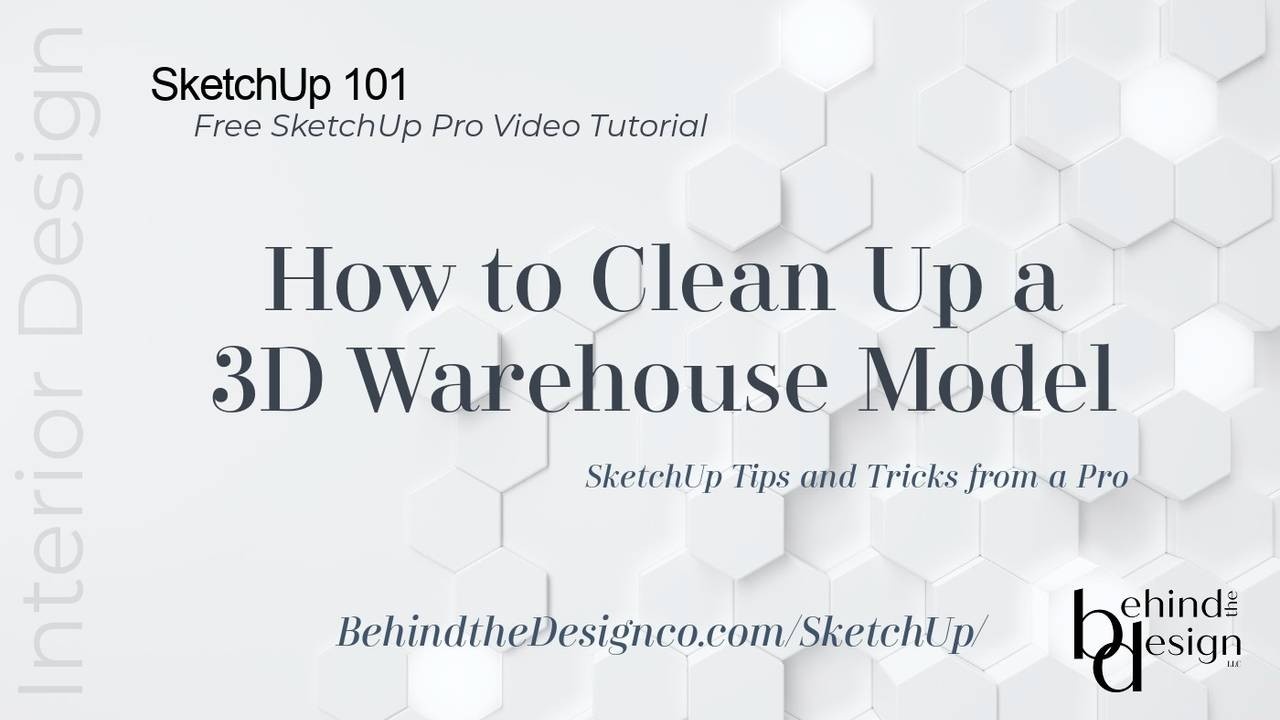
One of the many great things about SketchUp is the 3D Warehouse. In the warehouse, you can find just about anything. Need a car for your model? It is in the warehouse. Need a dishwasher or stove? Yep, those are in there too. Although super convenient and time-saving, the 3D warehouse has some drawbacks.
Anyone can upload a model to the 3D Warehouse. Unfortunately, not everyone is a good modeler and follows the basic laws of SketchUp modeling.
For instance, I had a student download a model from the 3D Warehouse, and it created a strange orange line running through her model. Turns out the model was created with a weird extension that is no longer available. It took some research, but eventually, the student had to download another extension to eliminate the line. It baffled several of us for two days trying to figure out the problem.
I have seen models with something extra included, like a mysterious box grouped with the item I need. When I encounter this problem, I “explode” the model, remove the strange items, and then regroup.
I have also seen models not grouped together as groups or components, so the model is just edges and faces. The minute you uploaded it into another model, you risk losing part of the model. Additionally, SketchUp views this as a bunch of edges and faces rather than one item. This can slow down your model.
The worse situation is when something is built into the model that will create craziness in your own model. For example, I uploaded an excavator the other day, and it was so large that my file size went from 15,000 kilobytes to over 63,000 kilobytes. This caused my rendering speed to increase from under 5 minutes to over an hour. No matter what I did, I could not get rid of the component. I just needed a toy size excavator.
When I teach students about the 3D Warehouse, I have some dead fast rules that I recommend. But, unfortunately, not all students listen. It is sad when something goes very wrong because these simple rules weren’t followed. Sometimes the reality of it causes tears for some students. That is when it gets very awkward.
By following these simple tips, you can save time.
Tip 1: Never, never, never download a 3D warehouse model directly into your working model!
This is by far the number 1 rule. I repeat it often in class, yet there is always someone who ignores me. When you select the item and hit download, you will get a popup box that asks if you want to “Load it your SketchUp model.” Always, always, and I mean, always say no.
The 3D Warehouse model will then download as its own SketchUp file. This is good for a couple of reasons. First, you can then open the file, evaluate it, and use the next five rules to ensure the 3D Warehouse model is correct. Second, it also allows you to create a library of useful models that you may use in the future. (FYI, you can also create a library through your Trimble account.)
Tip 2: Check and condense layers/tags.
We are taught to organize our models with layers/tags. This is a good practice, so you can change visibility while working in the model. However, if a 3D Warehouse model has many layers/tags, then when you copy that model into your working model, the layers/tags will come along too. This can cause confusion in your working model by adding unneeded layers/tags or duplicates.
To avoid this, condense all layers/tags by deleting each layer/tag and selecting move the geometry to the default layer or untagged. Once you copy the geometry to your model, you can then move it to a tag, either already created or a new one.
Tip 3: Scale the 3D Warehouse Model
I once downloaded a football helmet for a little boy’s room, and the helmet was larger than the house. Oops. It is helpful to scale the 3D Warehouse model to the correct size before copying and moving it to your working model. Use the tape measure to determine the current size, then the scale tool to resize accordingly.
Tip 4: Check the File Size.
Since you saved the 3D Warehouse model in a folder on your computer, you can easily check the size of the file by looking at the File Explorer and change the view to “details.” Under the size column, you will see the file size. At this point, you can decide whether to use the model or not.
If I had checked the excavator, I would have realized that one component was over 40,000 kilobytes. That is huge. Of course, adding something that large to my working model is going to slow it up. This was a rookie mistake, and I paid dearly for it by requiring more hours to complete the renderings than I had budgeted for the project.
Tip 5: Adjust the Geometry
Take a close look at the model from all sides. Is there something you don’t need or want? Is there something you want to change in the model? Should the material be different? Making these adjustments before you copy it to the working model will ensure the geometry is ready. Working in the 3D Warehouse model file allows you to maneuver more quickly and make adjustments without impacting your working model.
Tip 6: Turn the Geometry into a Component
You should always group all the faces and edges, but it is worth taking one step farther by turning it into a component. This will reduce the size of the geometry and make it easier to duplicate/change later. Also, if it is accidentally deleted from your working model as a component, it will still be available in the Default Tray – Components, whereas a group will be gone forever. (or until you re-download it.) You select all edges and faces to make the geometry a component, then right-click and select “make a component.”
These tips will help you keep your model organized and reduce the chances of something going terribly wrong.
Interested in learning more about SketchUp? Sign up today for free access to our SketchUp Tips & Tutorials. Or check out our SketchUp for Beginners course for interior designers.
Tags: Downloading 3D Models, How to use 3D Warehouse, SketchUp, Using SketchUp 3D Warehouse, 3D Modeling, SketchUp Training for interior designers
Sign Up for Our Monthly Newsletter
Get helpful career, business, and design tips right in your inbox each month.
At Behind the Design, we are committed to building a stronger design community by reimagining education, training, and support for interior designers. Through our various software training options, educational articles covering everything from leadership to marketing, and soon Continuing educational courses, we are committed to helping you. Join our newsletter to get the latest education and training updates.